|
注意: |
外付けドライブは、USBドライブまたは直接接続ストレージ(DAS)デバイスと呼ばれることもあります。 コンピュータに接続すると、外付けハードドライブが認識され、使用できるようになります。 外付けドライブがストレージデバイスとして機能するためにソフトウェアは必要ありません。 WD Discoveryは、サポートされているドライブにプリロードされています。 タイトルのセクションを参照してください WD Discovery. |
|
|
|
|---|---|
| 外付けポータブルドライブの接続と設定 | Click here for Instructions |
| 外付けデスクトップドライブの接続と設定 | Click here for Instructions |
| 安全な接続と切断 | Click here for Instructions |
| 基本的な使用方法 | Click here for Instructions |
| 安全のためのヒント | Click here for Instructions |
| OSとの互換性 | Click here for Instructions |
| バックアップソフトウェア | Click here for Instructions |
| 診断ソフトウェア | Click here for Instructions |
| EdgeRover | Click here for Instructions |
| WD Discovery | Click here for Instructions |
| WD Security | Click here for Instructions |
| ファームウェア | Click here for Instructions |
| ドライバー | Click here for Instructions |
| トラブルシューティング | Click here for Instructions |
| 保証とデータ復旧 | Click here for Instructions |
外付けポータブルドライブの接続と設定
-
USBケーブルをコンピュータに直接接続します(USBハブは使用しないでください)以下を参照してください。 Answer ID 30483: USBハブは推奨されません).
-
USBケーブルのもう一方の端を外付けポータブルドライブに接続します。
その後、ドライブの電源がオンになります(電源スイッチを使用する必要はありません)。
コンピューターの電源が入っている場合、OSに標準搭載されたドライバーを自動で検出します。
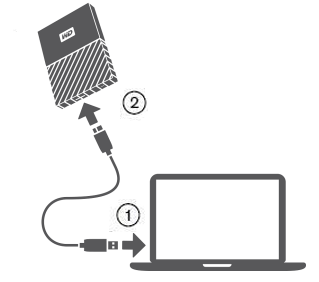
-
コンピュータに接続すると、外付けハードドライブが認識され、使用できるようになります。
- WindowsOSの場合は, ドライブがディスク管理に表示されていることを確認します。 詳細については、以下を参照してください。 Answer ID 11963: ハードドライブを管理するためにWindows 8、7、Vista、またはXPのディスク管理にアクセスする方法.
- macOSの場合は, ドライブがディスクユーティリティに表示されていることを確認します。 詳細については、以下を参照してください。 回答 ID 11962: Macコンピュータでディスク ユーティリティにアクセスする方法.
- コンピューターを使用していない場合でも、WindowsとmacOSの両方がデータの読み取りと書き込みを行います。 コンピュータの電源を入れたままドライブを切断する場合は、ドライブを取り外す前に、ドライブを安全に取り外す(macOSでは「イジェクト」する)必要があります。 それ以外の場合は、ドライブを切断する前にコンピューターの電源を切る必要があります。 詳細については、以下を参照してください。 回答ID 3308: コンピューターからUSBデバイスを安全に取り外す方法.
|
注意: |
オペレーティングシステムでドライブのインストール中にエラーが発生した場合は、以下を参照してください。 回答 ID 15461: WindowsまたはMac OSでドライブが見つかりません.
ドライブが正しくインストールされ、エラーが発生しないが、ドライブがシステムに表示されない場合は、OS用にドライブをフォーマットする必要があります。 タイトルのセクションを参照してくださいオペレーティングシステムの互換性 ドライブのフォーマットについて。 |
外付けデスクトップドライブの接続と設定
-
電源アダプタを壁のコンセントに差し込みます。 電源タップまたはUPSを試すことができますが、ドライブに問題がある場合は、壁のコンセントに直接接続してみてください。
-
ドライブの背面に電源プラグを接続します。 ドライブの電源がオンになってからオフになっても、またはライトが短時間点灯するのが見えても問題ありません。
-
USBケーブルを直接コンピュータに接続します。 USBハブは使用しないでください。 詳細については、以下を参照してください。 回答ID 31494: USBハブでArmorLockを使用する際の問題.
-
USBケーブルのもう一方の端を外付けデスクトップドライブに接続します。 その後、ドライブの電源がオンになります(電源スイッチを使用する必要はありません)。
コンピューターの電源が入っている場合、OSはドライブのネイティブOSドライバーを検出してインストールする必要があります。
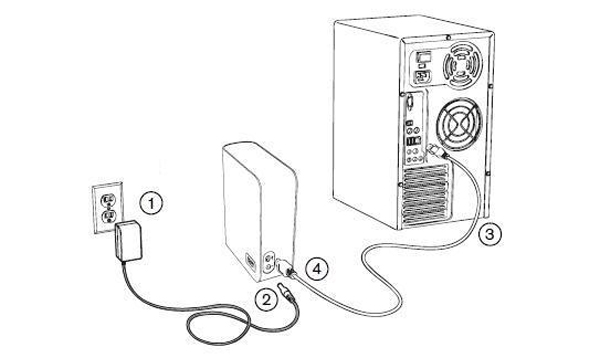
- コンピュータに接続すると、外付けハードドライブが認識され、使用できるようになります。
- Windows OSの場合は, ドライブがディスク管理に表示されていることを確認します。以下を参照してください。 Answer ID 11963: ハードドライブを管理するためにWindows 8、7、Vista、またはXPのディスク管理にアクセスする方法.
- macOSの場合は, verify your drive is visible in Disk Utility refer to 回答 ID 11962: Macコンピュータでディスク ユーティリティにアクセスする方法.
- コンピューターを使用していない場合でも、WindowsとmacOSの両方がデータの読み取りと書き込みを行います。 コンピュータの電源を入れたままドライブを切断する場合は、ドライブを取り外す前に、ドライブを安全に取り外す(macOSでは「イジェクト」する)必要があります。 それ以外の場合は、ドライブを切断する前にコンピュータの電源を切る必要があります。以下を参照してください。 回答ID 3308: コンピューターからUSBデバイスを安全に取り外す方法.
|
注意: |
オペレーティングシステムでドライブのインストール中にエラーが発生した場合は、以下を参照してください。 回答 ID 15461: WindowsまたはMac OSでドライブが見つかりません.
ドライブが正しくインストールされ、エラーが発生しないが、ドライブがシステムに表示されない場合は、OS用にドライブをフォーマットする必要があります。 タイトルのセクションを参照してください オペレーティングシステムの互換性 ドライブのフォーマットについて。
|
基本的な使用方法
すべてのWD外付けドライブは、追加のソフトウェアなしでWindowsまたはmacOSオペレーティングシステムのいずれかで使用できるストレージデバイスとして機能します。 一部のWDドライブにはソフトウェアが付属していますが、コンピューターでドライブを効果的に使用するためにこのソフトウェアを使用する必要はありません。
データは、ソフトウェアの有無にかかわらず、ドライブの内外で移動またはコピーできます。 以下のヒントでは、データを見つけて外付けハードドライブにコピーする方法について説明します。 また、これらのヒントでは、バックアップソフトウェアの有無にかかわらず、バックアップの作成と保守について説明します。
データの検索(写真、ビデオ、音楽、ドキュメントなど):
- データを外付けドライブにコピーする前に、まずデータを見つける必要があります。 インストールされたプログラムは、さまざまな場所にデータを保存できます。 iTunesやソフトウェアなどのプログラムからデータをバックアップする場合は、ソフトウェアの製造元またはドキュメントを確認し、データが保存されている場所と、バックアップするための推奨手順を確認することをお勧めします。
Windows 通常、データはサイドバーからアクセスできる場所に保存されます。エクスプローラー フォルダー。ファイルエクスプローラーフォルダを開くと、左側にドキュメント、写真、音楽、ビデオのリストが表示されます。
ファイルを見つける別の方法は、Windowsに組み込まれている検索機能を使用することです。
検索機能の使用方法については、以下を参照してください。 Windowsファイルエクスプローラー–ファイルとフォルダーの操作.
macOS 通常、データはサイドバーからアクセスできる場所に保存されます。 Finder. Finderウィンドウを開くと、左側にドキュメント、写真、音楽、ビデオのリストが表示されます。
ファイルを見つける別の方法は、macOSに組み込まれている検索機能を使用することです。
検索機能の使用方法については、以下を参照してください。 macOS Finder - ファイルとフォルダの操作.
コピーアンドペーストまたはドラッグアンドドロップを使用したファイルの転送
|
注意: |
コピーオプションを選択した場合, 元のファイルまたはフォルダはソースドライブに残り、そこに貼り付けると、ファイルのコピーが宛先ドライブに作成されます。 カットオプションを選択した場合, ソースの元のファイルまたはフォルダは、そこに貼り付けると移動先に移動します。 バックアップの定義はデータの複製コピーであるため、コピーを使用することをお勧めします。 別の保存場所にファイルの複製が既に存在しない限り、コンピューターシステムから外付けハードドライブへのデータの移動はバックアップではありません。 |
- WindowsとmacOS両方のOSで、“ドラッグアンドドロップ” また “コピーアンドペーストが可能です。”.
Windowsの場合, 以下を参照してください 回答ID 1538: Windows または macOS でドライブ間でデータをバックアップ、コピー、または移動する手順.
macOSの場合, 以下を参照してください 回答ID 1537: ファイルやフォルダをMac上の別のハードドライブにコピーまたは移動するには.
OSとの互換性
$T_OSとの互換性バックアップソフトウェア
重要:Western Digitalは、サードパーティのパートナーまたはベンダー製品のインストール、構成、トラブルシューティング、または技術サポートを提供していません。 View the サードパーティのソフトウェアまたはウェブサイトの使用 disclaimer.
Western Digital サポートでは、サードパーティのソフトウェアやハードウェアについてはサポートできません。
その定義による「バックアップ」は、データの複製コピーです。 データが1つの場所にのみ保存されている場合は、バックアップではありません。 別の保存場所にファイルの複製が既に存在しない限り、コンピューターシステムから外付けハードドライブへのデータの移動はバックアップではありません。
Western Digitalは、重要なデータのバックアップを常に保持することをベストプラクティスにすることをお勧めします。 有効なバックアップを維持することで、コンピューターウイルス、データ破損、ハードウェアの問題、または環境上の危険から保護します。 バックアップとは、データが少なくともに2つ以上の場所に保存されることを意味する ことを常に忘れないでください。 データのバックアップがあり、デバイスの1つに障害が発生した場合、アクセス可能な2番目の場所にデータが保存され、データが失われることはありません。
バックアップは、ファイルをある場所から別の場所にコピーまたはドラッグアンドドロップすることで作成できます。 この方法では、新しいデータを宛先に再コピーすることにより、ファイルを手動で最新の状態に保ちます。 基本的な使用法 above. データをバックアップするもう1つの方法は、ソフトウェアを使用することです。 通常バックアッププランと呼ばれるものを設定した後、ソフトウェアはそれ自体でデータを宛先にコピーします。
|
|
|
|---|---|
| File History | File History は、Windowsに組み込まれたバックアップソフトウェアです。
|
| Time Machine | Time Machine は、macOSに組み込まれたバックアップソフトウェアです。
|
| 代替のサードパーティソフトウェア | WindowsおよびmacOS用の代替サードパーティバックアップソフトウェア。 |
| Acronis True Image for Western Digital | WesternDigital用のAcronisTrueImageは、WesternDigitalのバックアップソフトウェアです。
|
診断ソフトウェア
ドライブの損傷をチェックする方法の詳細については、以下を参照してください。 回答 ID 10807: WDドライブが不良または損傷しているかどうかをチェックする方法.回答ID 34268: Windows診断ツールの使用方法
|
|
|
|---|---|
| WD Drive Utilities | WD Drive Utilitiesソフトウェアを使用すると、WDドライブを構成、管理、および診断できます。 WD Drive Utilitiesを使用すると、次のことができます。
以下を参照してください 回答ID 5504: WD Security および WD Drive Utilities をインストールして使用する方法 |
| Western Digital Dashboard | Western Digital Dashboardは、ユーザーが使いやすいグラフィカルインターフェイスを使用して、WindowsでWesternDigitalドライブの最高のパフォーマンスを維持するのに役立ちます。 Western Digitalダッシュボードには、ディスクの分析(ディスクモデル、容量、ファームウェアバージョン、SMART属性など)およびファームウェアアップデート用のツールが含まれています。 以下を参照してください 回答ID 31777: Western Digitalダッシュボード:インストールと使用方法 |
| Built in Windows | システムファイルチェッカー、Windowsの最適化、およびチェックディスクは、Windowsに組み込まれている診断ツールです。 以下を参照してください 回答ID 31777: Western Digitalダッシュボード:インストールと使用方法 |
| Built in macOS | ディスクユーティリティは、macOSに組み込まれている診断ツールです。 Appleサポート記事を参照してください HT210898 How to repair a Mac disk with Disk Utility |
EdgeRover
EdgeRover™アプリは、デジタルコンテンツへのアクセスと管理に役立ちます。 また、複数を管理するためのツールを提供します WesternDigital®およびSanDisk®デバイスをサポートしました。 詳細については、以下を参照してください。 EdgeRoverの概要.
詳細については、以下を参照してください。 .
WD Discovery
WDDiscoveryアプリを使用すると、次のことが可能になります。
- 接続されている外付けドライブを管理する
- パスワードでドライブを保護したり、ドライブ設定を管理したりするなど、複雑なことを簡単にします
- WDおよびWDパートナーが提供するソフトウェアをダウンロード、インストールして最新の状態に保つ
- デバイスを登録する
特徴:
- サポートされている外付けドライブを1つのアプリケーションで管理できます
- パスワードでドライブを保護したり、ドライブ設定を管理したりするなどの複雑なタスクを簡素化します
- 重要なソフトウェアアップデートと通知を受信するためのデバイス登録が可能です
- 容量、使用可能な空き容量、ドライブのセキュリティなどのデバイスステータスを表示します
- WDDiscovery自体の登録フォームへのリンクがまだ登録されていないデバイスに関する通知
- ソフトウェアアップデートに関する通知
ダウンロード、インストール、および詳細については、以下を参照してください。 回答ID 6223: WD Discovery ソフトウェア ユーザー ガイドのダウンロードと説明.
WD Security
重要:- WDセキュリティソフトウェアを利用し パスワードの設定を行うことで ドライブを電子的にロックおよびロック解除する機能を設定できます。
- パスワードを忘れた場合、データにアクセスできなくなります。ドライブを再度使用する前に、ドライブを消去する必要があります. 詳細については、以下を参照してください。 .
WDSecurityソフトウェアを使用して次のことを行います。
- 他の人がドライブ上のファイルにアクセスできないようにパスワードを作成します
- パスワードを変更します
- パスワードを削除します
- WD Securityソフトウェアがインストールされているかどうかに関係なく、任意のコンピューターのドライブのロックを解除します
ファームウェア
利用可能なファームウェアアップデートはありません。最新のファームウェアは製造時にインストールされます。
ドライバー
ドライバーは、オペレーティングシステム、Windows、またはmacOSによって提供され、外付けドライブがコンピューターに接続されたときにインストールされます。 ドライバーの問題に関する追加のサポートは、以下照してください。 回答 ID 17499: WD製品のドライバーの入手方法またはオペレーティングシステム(OS)がWDドライブを認識できない場合の対応.安全のためのヒント
空気の通り道を確保する
Western Digitalは、WD製品を積み重ねて使用することを推奨していません。 熱が蓄積し悪影響を与える可能性があります。
極端な温度で長時間ドライブを実行すると、有害であり、最終的には永続的なデータ損失につながる可能性があります。
ドライブの周囲に十分な空気の流れがあることを常に確認してください。 たとえば、モニターとシステムケースの間にしっかりと積み重ねないでください。
コンピュータシステムはかなりの量の熱を発生し、密室の温度を大幅に上昇させる可能性があることを忘れないでください。
外付けドライブを適切に保管する
外付けハードドライブは、保管中に過度の物理的な力、静電気、湿気によって損傷する可能性があります。 保管中のハードドライブの損傷の可能性を減らすための詳細については、以下を参照してください。 .
ドライブの電源を切る
Western Digitalは、ハードドライブを継続的に実行したままにしておくのが安全ですが、使用していないときは外付けハードドライブの電源を切ることをお勧めします。 詳細については、以下を参照してください。 .
トラブルシューティング
HDDのノイズ
- 現在のドライブ技術では、通常のドライブ操作中にノイズが発生することがあります。 ハードドライブから発生するノイズが心配な場合は、以下を参照してください。 .
外付けドライブについて
パスワードを忘れました
重要:- WD Securityソフトウェアは、設定されたパスワードを使用して、ドライブを電子的にロックおよびロック解除します。
- パスワードを忘れた場合、データにアクセスできなくなります。ドライブを再度使用する前に、ドライブを消去する必要があります. 詳細については、以下を参照してください。 .
ドライブが表示されない、認識されない
- コンピュータに接続すると、外付けハードドライブが認識され、使用できるようになります。
ドライブがすぐに認識されない(または読み取り専用のように見える)場合は、別のOS用にフォーマットされている可能性があります。 タイトルのセクションを参照してください オペレーティングシステムの互換性 ドライブのフォーマットについて。
ドライブが表示されない、検出されない、または認識されない場合の詳細なトラブルシューティング手順については、以下を参照してください。 回答 ID 15461: WindowsまたはMac OSでドライブが見つかりません.
それでもドライブに問題がある場合は、カスタマーサポートへお問い合わせください。 Contact Us.
安全な接続と切断
コンピューターを使用していない場合でも、WindowsとmacOSの両方がデータの読み取りと書き込みを行います。 コンピュータの電源を入れたままドライブを切断する場合は、ドライブを取り外す前に、ドライブを安全に取り外す(macOSでは「イジェクト」する)必要があります。 それ以外の場合は、ドライブを切断する前にコンピューターの電源を切る必要があります。 詳細については、以下を参照してください。 回答ID 3308: コンピューターからUSBデバイスを安全に取り外す方法.