この記事はMy Cloud NASでWebDAVの設定方法する方法を説明した記事です。*END
重要:
My Cloud製品のファームウェアが最新バージョンであること確認する必要です。
My Cloudファームウェアの更新については Answer ID12447:WD Cloud、Mirror、EX2、WD Cloud EX4パーソナルクラウドドライブ上のファームウェアを手動または自動で更新する方法をご覧下さい。
My CloudにてWebDAVを設定する方法
WebDAV (Web-based Distributed Authoring and Versioningの略語) は、ウェブサーバー上のファイルの管理、またファイルのプロパティの維持を実現するHTTPプロトコルであります。
|
注意: |
|
WebDAV の設定方法について、下記の表から説明ガイドを選択して下さい。
| My Cloud用WebDAVの設定 | 手順を確認するにはこちらをクリック (手順がこちらに表示されます) |
| PCでWebDAVのマップ機能 | 手順を確認するにはこちらをクリック (手順がこちらに表示されます) |
| MacでWebDAVのマウント機能 | 手順を確認するにはこちらをクリック (手順がこちらに表示されます) |
| WebDAV のトラブルシューティング | 手順を確認するにはこちらをクリック (手順がこちらに表示されます) |
My CloudにてWebDAVを設定する方法
My CloudにWebDAVを設定するには、以下の手順に従ってください。
- Dashboard(ダッシュボード)にログイン。ダッシュボードにアクセスする方法の詳細については、次のリンクをご覧ください: : Answer ID 17443:My Cloud でDashboard にアクセスする方法
- Dashboardにログインし、,設定(Settings) タブをクリックします。
- 設定(Settings) コラムから、 ネットワーク(Network)を選択。
- ネットワークサービス(Network Services)内の、 WebDAV Serviceをオンにする。
- ネットワーク(Network) 設定、 Port forwardingの順に画面を下にスクロールし、追加(Add) ボタンをクリック。
- 画面に表示されたウィンドウ中のChoose Select the default service scanを選択し、 次へ(Next) ボタンをクリックします。
- 画面に表示されたウィンドウを、下にスクロールし、両方のWebDAVオプションにチェックマークを付けます。
- Port Forwarding 上に、2つの WebDav項目が表示されます。
- 各WebDAV のDetails linkリンクを確認し、WebDAV Port Forwaridngのステータス設定がOKであることを確認します。
- 共有(Shares)タブに入り、Sharesコラムの下にある共有(Shares)ボタンをクリックします。 WebDAV
- 画面を下にスクロールし、 Share Acessの下にあるWebDAV AccessをONにします。

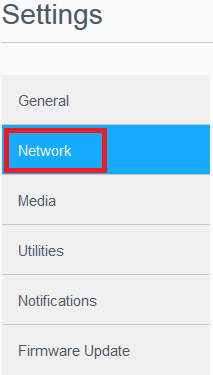
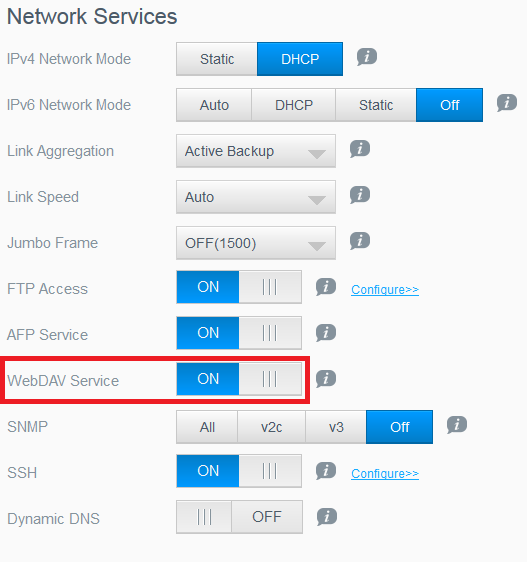
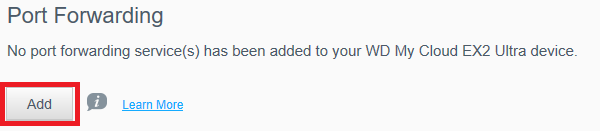
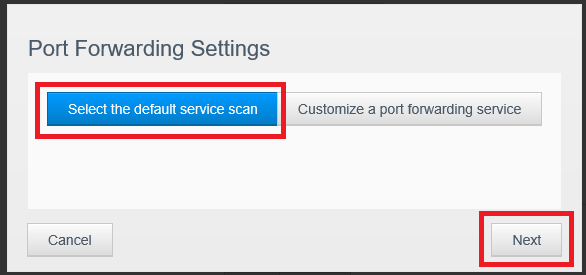
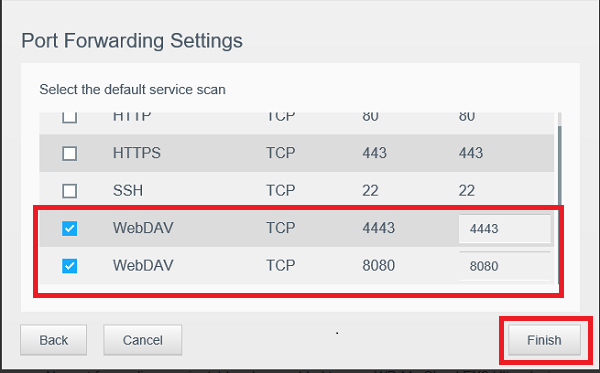
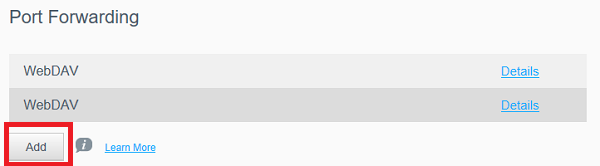
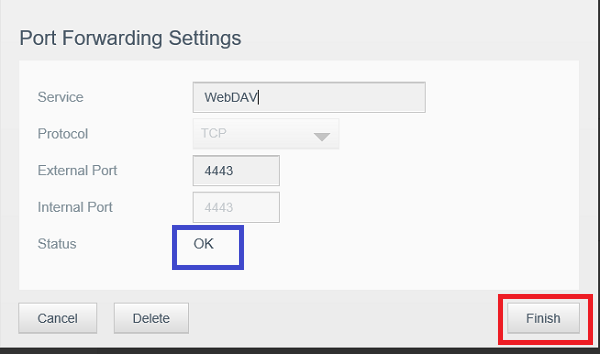
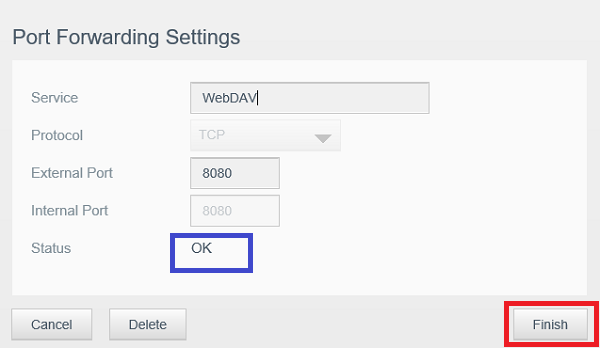
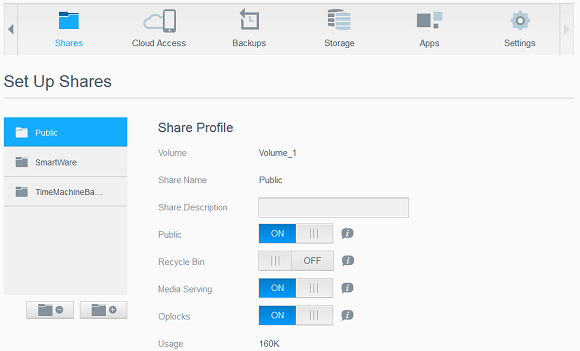
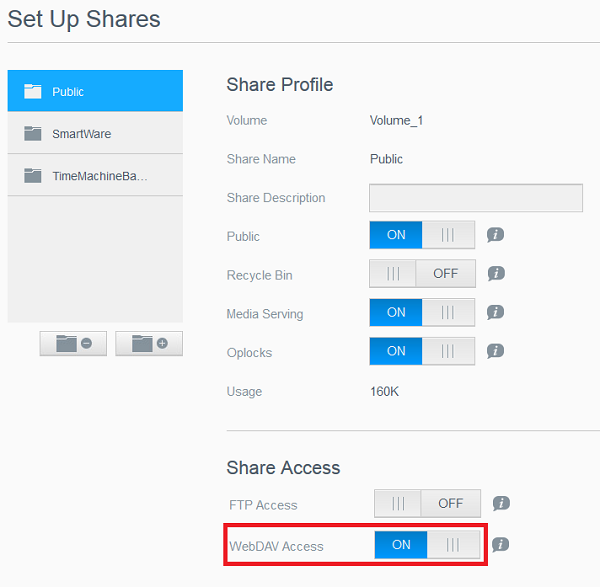
Windows PCにてWebDAVを設定する方法
Microsoft Windows PCにて WebDAV を割り当てするには、以下の手順に従ってください。
View the サードパーティのソフトウェアまたはウェブサイトの使用 disclaimer.
Western Digital サポートでは、サードパーティのソフトウェアやハードウェアについてはサポートできません。
- スタートを左クリックし、 コンピュータも左クリックします。
- コンピュータ表示内のネットワークドライブの割り当てをクリック。
- ネットワークドライブの割り当て画面が表示されます。: http://drivename:8080/share または http://IP_Address_of_Drive:8080/Share
- 例: http:wdmycloudex2:8080/Public または http://192.168.1.22:8080/Public
- セキュア アクセスに関しては、httpsポート 8080 WITH 4443にアクセスしてください。
- https://WdMyCloudEX2:4443/Public または https://192.168.1.22:4443/Public
- 終了(Finish)ボタンをクリックします。
- コンピュータ画面内に、ネットワークロケーションが割り当てられます。 WebDAV share ($DEFINE_secureまたは8080用のSSL)。
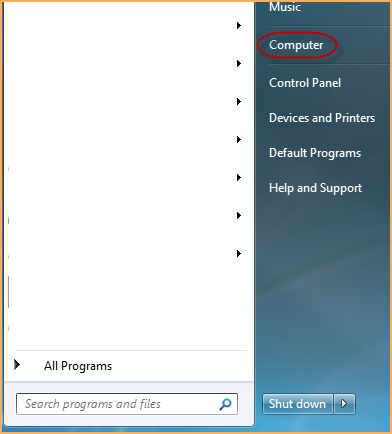
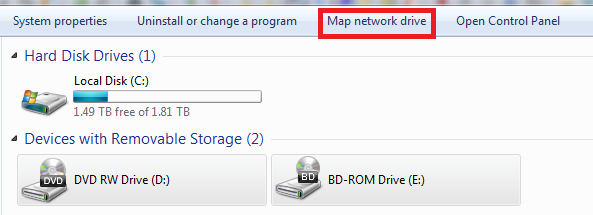
|
注意: |
|
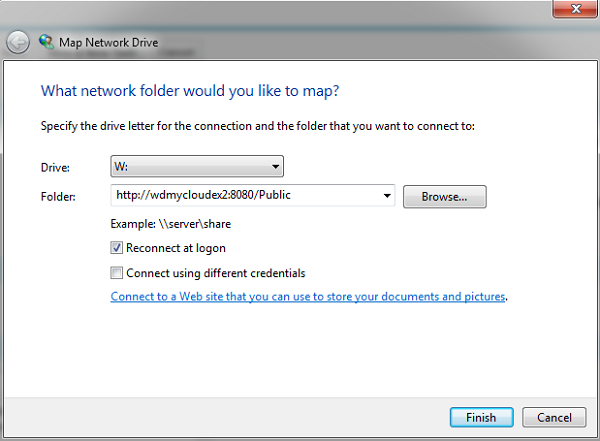

MacにてWebDAVをマウントする方法
MacからWebDAVをマップする方法は以下の手順に従ってください。
View the サードパーティのソフトウェアまたはウェブサイトの使用 disclaimer.Western Digital サポートでは、サードパーティのソフトウェアやハードウェアについてはサポートできません。
- ファインダー をクリックし 進む(Go)をクリックし、 サーバーへ接続
- サーバー画面内に接続表示がされます。: https://drivename:4443/share または http://IP_Address_of_Drive:8080/Share
- 接続 ボタンをクリックします。
- Verify Certificate ウィンドウが表示されます。 続ける(Continue)ボタンをクリック。
- ゲストを選ぶ。
- WebDAV Share画面が表示される。
- " MacにてMy Cloud WebDAVのご利用はHTTPS (Hypertext Transfer Protocol Secure)を使用する必要があります。保護およびポリシーについて / SSLを参照してください。
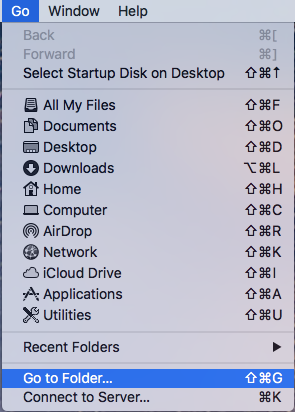
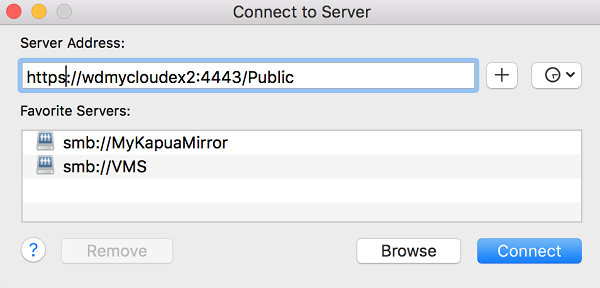
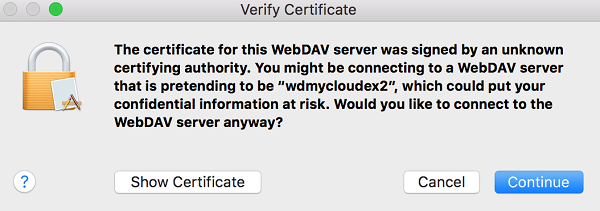
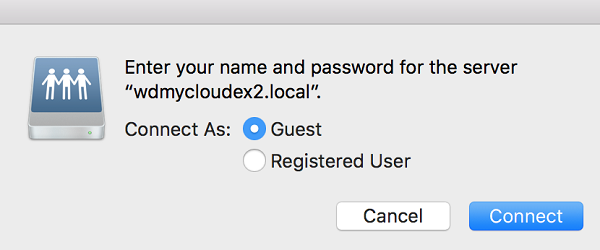
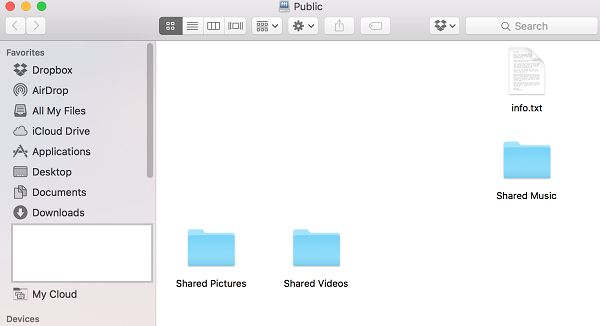
|
注意: |
|
WebDAVのトラブルシューティング
My Cloud WebDAVの基本的なトラブルシューティング方法は、以下の手順に従ってください。
View the サードパーティのソフトウェアまたはウェブサイトの使用 disclaimer.
Western Digital サポートでは、サードパーティのソフトウェアやハードウェアについてはサポートできません。
- IDashboard Port forwading ウィンドウ の中で、ステータス(status)項目に 失敗(Failed)と表示された場合は、ルータの送信機能が有効になっていることを確認してください。
- Port Forwardingはルータのファイアウォールへのパスを提供しております。
- My CloudはWebDavにポート番号の4443と8080を使用します。
- ルータが UPnPに対応している、かつ有効になっていることを確認して下さい。
- UPnPに関するサポートは、ISPまたはルータメーカーにお問い合わせ下さい。
- ルーターがUPnPに対応していない場合は、ポート転送の手動設定方法をISPまたはルーターメーカーにお問い合わせ下さい。
- あるいは、https://portforward.com にアクセスし、ルータのブランドとモデル番号を選択した後に、ポート転送の設定する方法を確認できます。
- あるいは、https://portforward.com にアクセスし、ルータのブランドとモデル番号を選択した後に、ポート転送の設定する方法を確認できます。
- 転送ポート番号が8080と4443の原因でport forwaridngステータスにfailedと表示された状態で、MacにてWebDAVをマウントする場合は、There was a problem connecting to the server "drivename or IP Address".とエラーメッセージが表示されます。
- あるいは、https://portforward.com にアクセスし、ルータのブランドとモデル番号を選択した後に、ポート転送の設定する方法を確認できます。
- Contact Us 引き続きお手伝いが必要な場合にはクリックしてください。
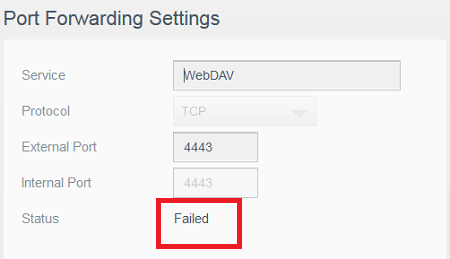
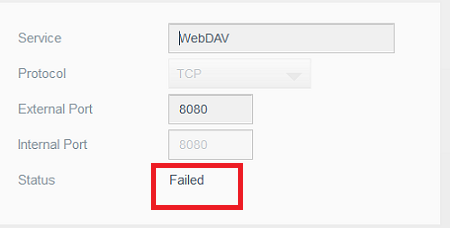
|
注意: |
|
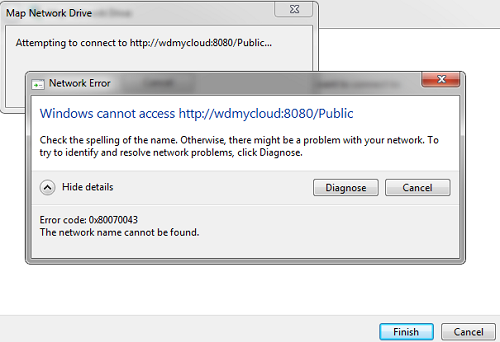
|
注意: |
|
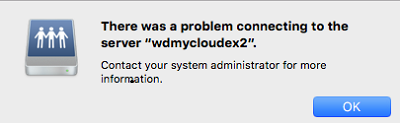
Details
| 回答ID | 4998 |
| 公開 | 2018/08/20 16:43 |
| 更新 | 2024/07/19 13:07 |