この記事は、My Cloud, Mirror, EX シリーズ, DL シリーズのストレージデバイスのファームウェアの更新のやり方について説明します。*END
My Cloud ストレージデバイスは Dashboard を通じてファームウェアの更新が可能です。ファームウェアの更新の詳しい操作方法に関しては、下記の表をご参照ください。
| My Cloud | ここをクリックし、手順を見る (この表の下に指示が表示されます) |
| My Cloud Mirror | ここをクリックし、手順を見る (この表の下に指示が表示されます) |
| My Cloud EX2 | ここをクリックし、手順を見る (この表の下に指示が表示されます) |
| My Cloud EX4 | ここをクリックし、手順を見る (この表の下に指示が表示されます) |
| My Cloud EX2100/4100, DL2100/4100, PR2100/4100 | ここをクリックし、手順を見る (この表の下に指示が表示されます) |
指示を表示するには、希望する更新方法の横の "クリックして指示を表示する" リンクをクリックしてください。
My Cloudでファームウェアの更新
- My Cloud Dashboard, のメインページからナビゲーションバーにある Settings ボタンをクリックする。Dashboardへアクセスに関する詳細は Answer ID 10972; WD Cloudパーソナルクラウドドライブのダッシュボードにアクセスする方法 までご参照ください。
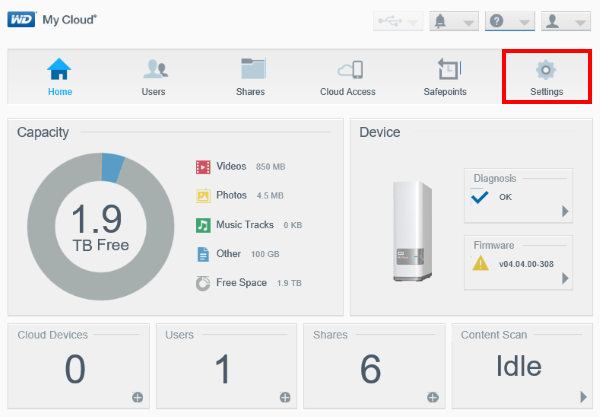
- Settings エリアの左側のパネルにある Firmware Update をクリックする。.
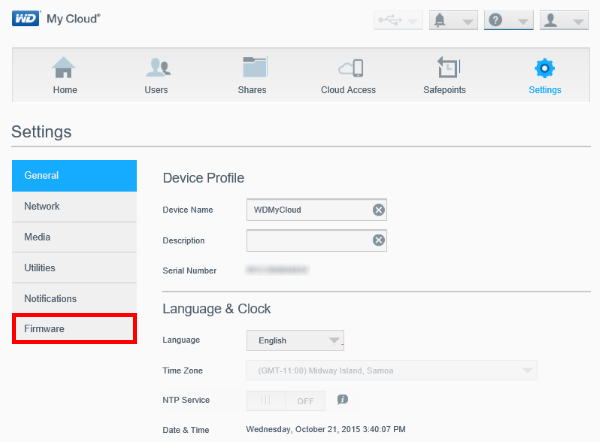
Firmwareエリアに入ると、二つの更新方法が表示される::
My Cloudの自動更新
- [Available Updates](利用可能な更新)で、My Cloudは新しいバージョンを使用できる場合、自動的に検出される。 新しいバージョンを使用できる場合は、 Update Now (すぐに更新)をクリックします。.
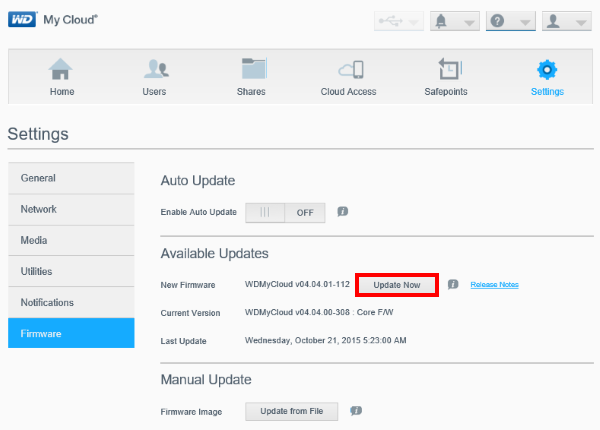
- 表示されたメッセージを確認し、準備ができたら、 Install & Reboot ボタンをクリックします。
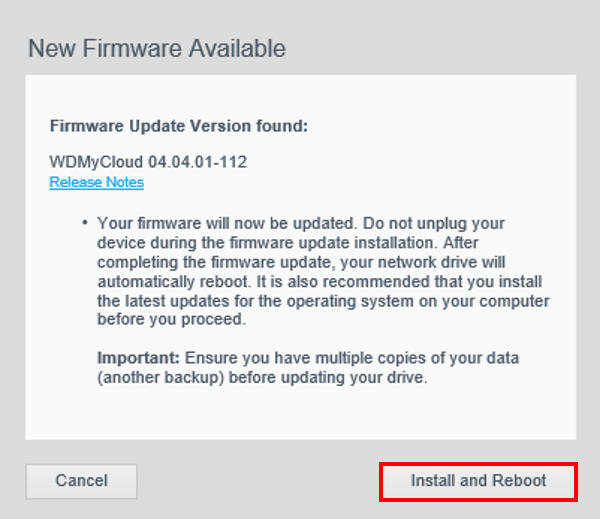
- ファームウェアがダウンロードされ、ダウンロードが終了するとアップグレードが開始されます。 この処理には数分かかる場合があります。

クリティカル: このプロセス中にMy Cloudの電源が切れないように注意してください。 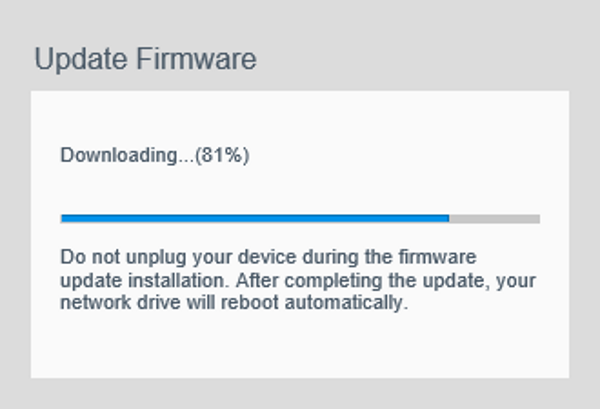
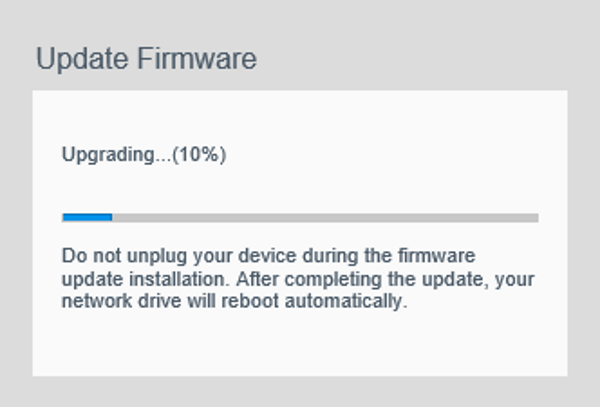
- ファームウェアの更新が完了すると、My Cloudが再起動します。
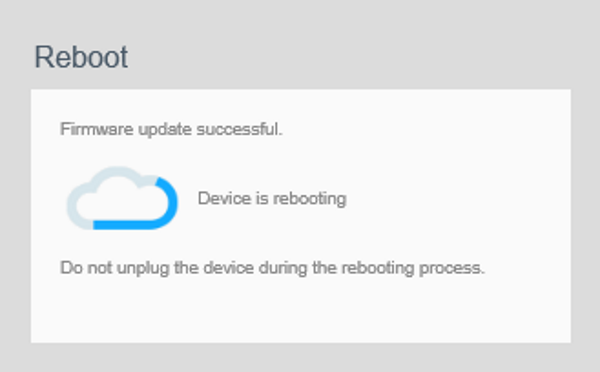
- My Cloudの再起動が終了した時点で、ファームウェアが更新されました。
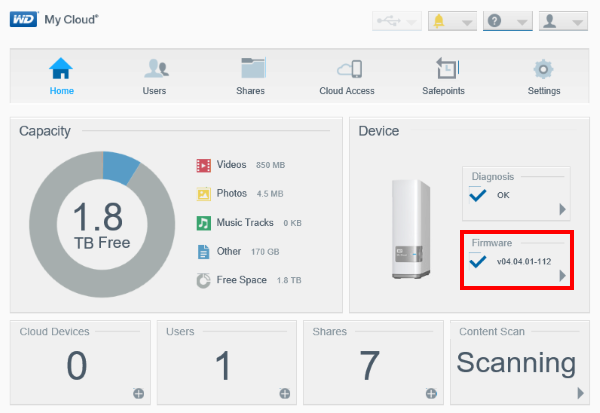
Manual Update for My Cloud
|
注意: | 下記の手順を行う前に、 My Cloud firmware をダウンロードしコンピュータのアクセスしやすい場所に保存する。 |
- [Available Updates](利用可能な更新)で、My Cloudは新しいバージョンを使用できる場合、自動的に検出される。 手動更新で Update from File (ファイルから更新)をクリックします。.
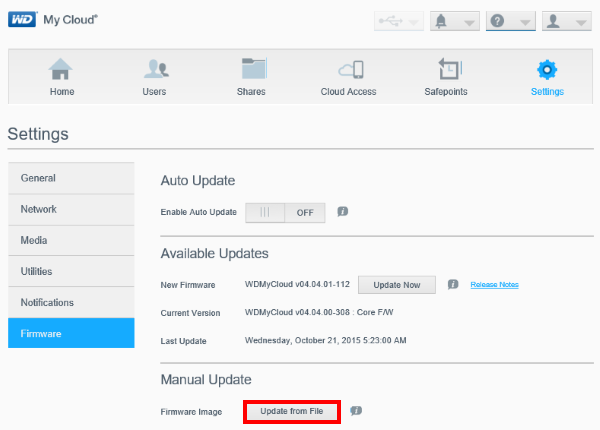
- [Choose File to Upload](アップロードするファイルの選択)ウィンドウが表示されます。 ダウンロードした .deb fファームウェアファイルが保存されている場所に移動します。 ファイルを選択したら、 Open (開く)をクリックします。.
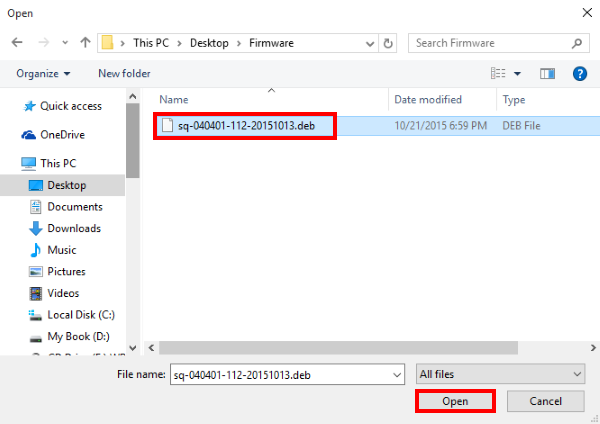
- 表示されたメッセージを確認し、準備ができしたら、 Install & Reboot (インストールと再起動)ボタンをクリックします。
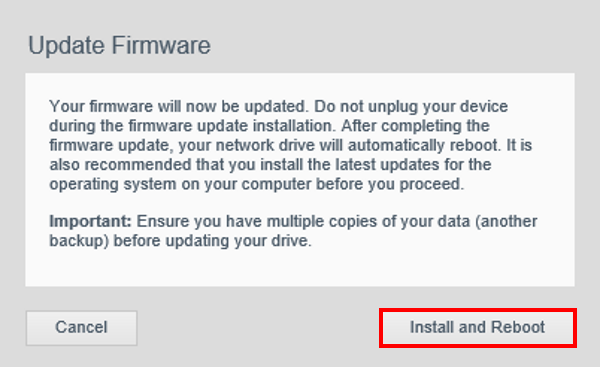
- ファームウェアのアップグレードが開始されます。 この処理には数分かかる場合があります。

クリティカル: このプロセス中にMy Cloudの電源が切れないように注意してください。 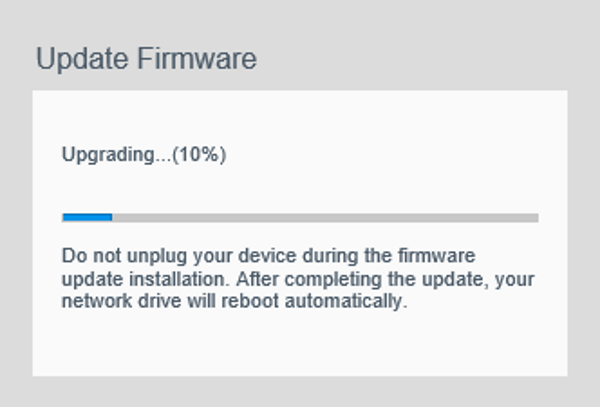
- ファームウェアの更新が完了すると、My Cloudが再起動します。
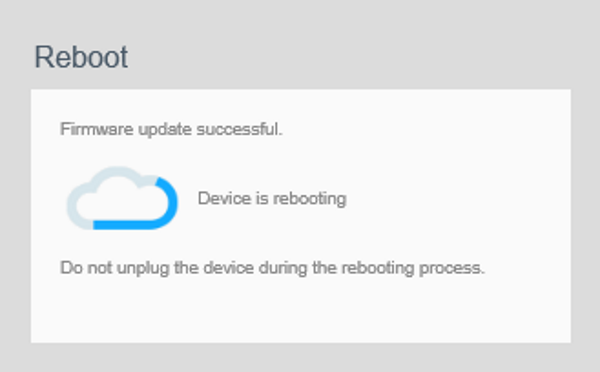
- 再起動が終了すると、ファームウェアの更新が完了します。
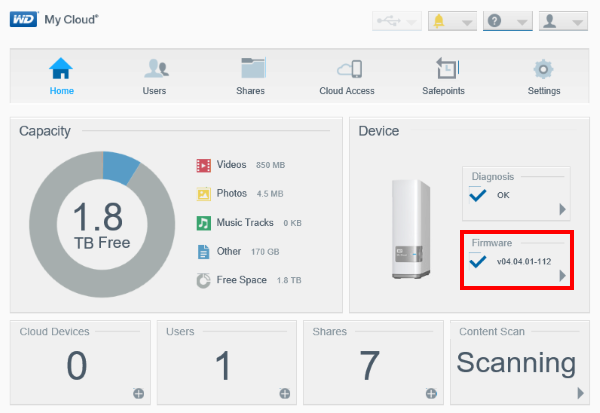
My Cloud Mirrorでファームウェアの更新
- My Cloud Mirror Dashboard のメインページからナビゲーションバーにある Settingsボタンをクリックする。Dashboardへアクセスに関する詳細は Answer ID 10972; WD Cloudパーソナルクラウドドライブのダッシュボードにアクセスする方法 をご参照ください。
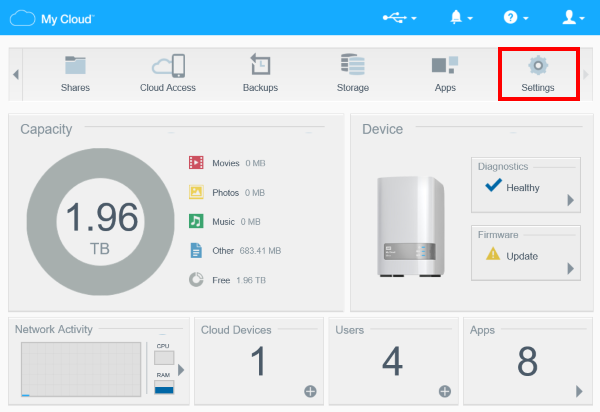
- Settings エリアの左側のパネルにある Firmware Update をクリックする。
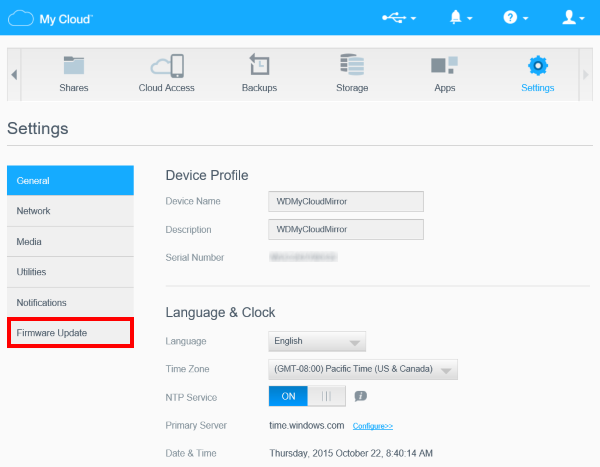
Firmwareエリアに入ると、二つの更新方法が表示されます:
- Automatic Update(自動更新)
- Manual Update(手動更新)
My Cloud Mirrorの自動更新
- [Available Updates](利用可能な更新)で、My Cloud Mirrorは新しいバージョンを使用できる場合、自動的に検出される。新しいバージョンが利用可能であれば、 Update Now(今すぐ更新)をクリックします。.

- 表示されたメッセージを確認し、準備ができたら、 Install & Reboot (インストールと再起動)ボタンをクリックします。
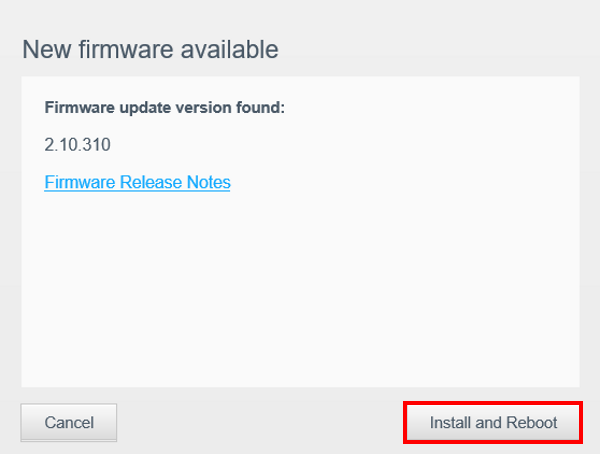
- ファームウェアのダウンロードが開始する。ダウンロードが完了すると、ファームウェアが自動的にアップグレードする。この処理には数分かかる場合があります。

クリティカル: このプロセス中にMy Cloud Mirrorの電源が切れないように注意してください 。 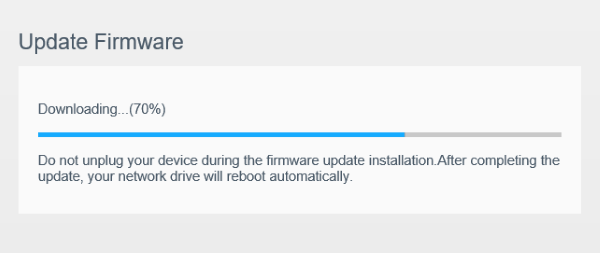
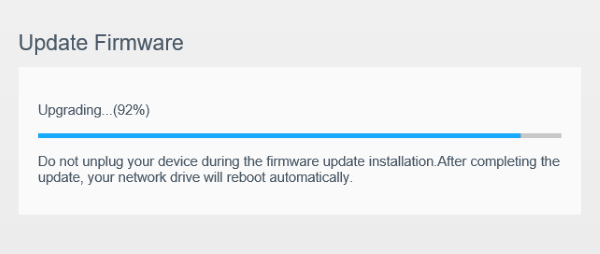
- ファームウェアの更新が完了すると、My Cloud Mirrorが再起動します。
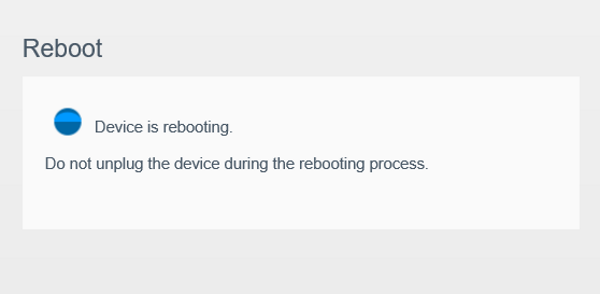
- 再起動が終了すると、ファームウェアの更新が完了します。

My Cloud Mirrorの手動更新
|
注意: | 下記の手順を行う前に、 My Cloud Mirror firmware をダウンロードしコンピュータのアクセスしやすい場所に保存する。 |
- [Available Updates](利用可能な更新)で、My Cloud Mirrorは新しいバージョンを使用できる場合、自動的に検出される。 手動更新で Update from File(ファイルから更新)をクリックします。.
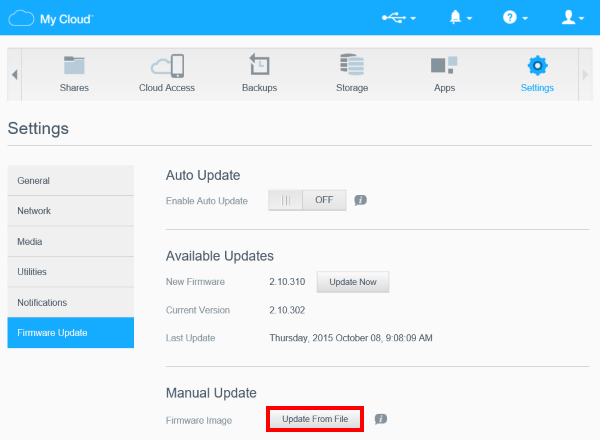
- [Choose File to Upload](アップロードするファイルの選択)ウィンドウが表示されます。 ダウンロードした .bin ファームウェアファイルが保存されている場所に移動します。 ファイルを選択したら、 Open(開く)をクリックします。.
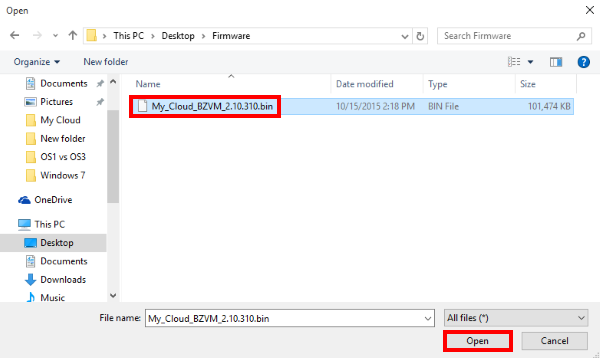
- 表示されたメッセージを確認し、準備ができましたら、 Install & Reboot (インストールと再起動)ボタンをクリックします。
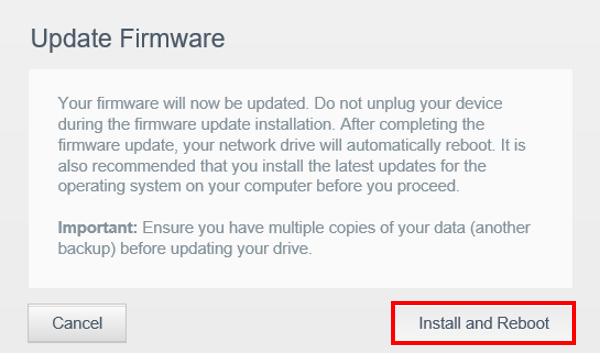
- ファイルのインポートが開始される。この処理は数秒かかる場合があります。
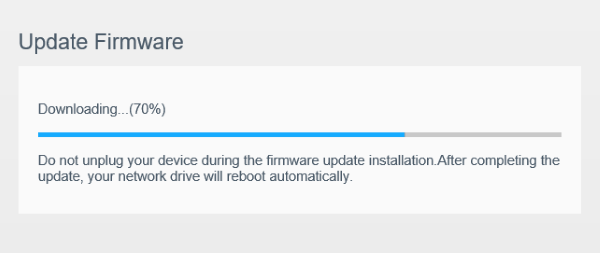
- ファームウェアのアップグレードが開始されます。 この処理には数分かかる場合があります。

クリティカル: このプロセス中にMy Cloud Mirrorの電源が切れないように注意してください 。 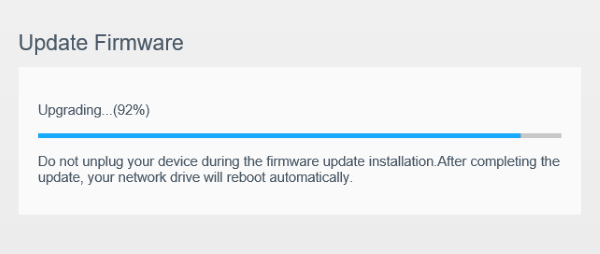
- ファームウェアの更新が完了すると、My Cloud Mirrorが再起動します
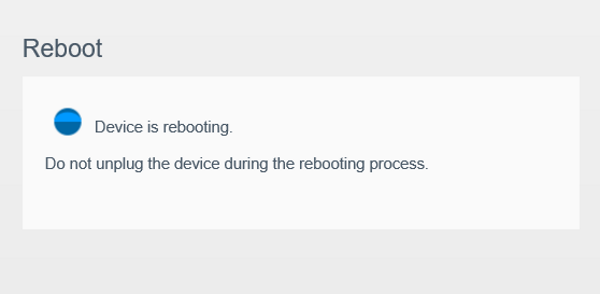
- 再起動が終了すると、ファームウェアの更新が完了します。

My Cloud EX2でファームウェアの更新
- My Cloud EX2 Dashboard, のメインページからナビゲーションバーにあるSettings ボタンをクリックする。Dashboardへアクセスに関する詳細は Answer ID 10972; WD Cloudパーソナルクラウドドライブのダッシュボードにアクセスする方法 をご参照ください。
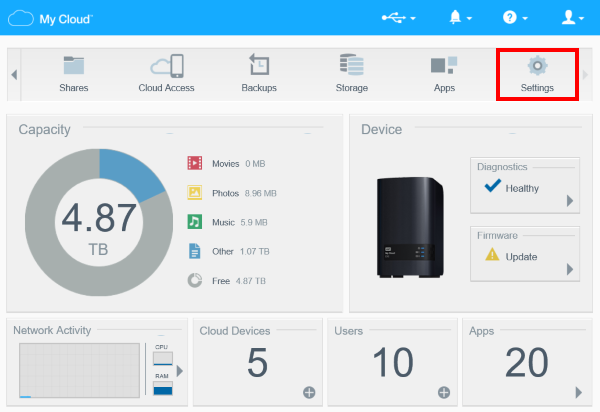
- Settingsエリアの左側のパネルにある Firmware Update をクリックする。.
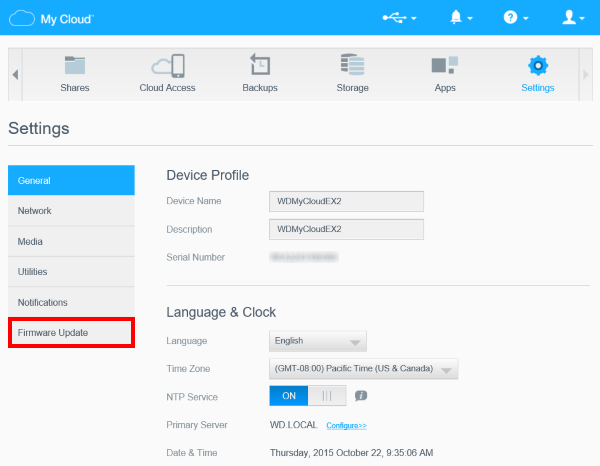
Firmwareエリアに入ると、二つの更新方法が表示される:
- Automatic Update(自動更新)
- Manual Update(手動更新)
My Cloud EX2の自動更新
- [Available Updates](利用可能な更新)で、My Cloud EX2は新しいバージョンを使用できる場合、自動的に検出される。新しいバージョンを使用できる場合、 Update Now(今すぐ更新)をクリックします。.
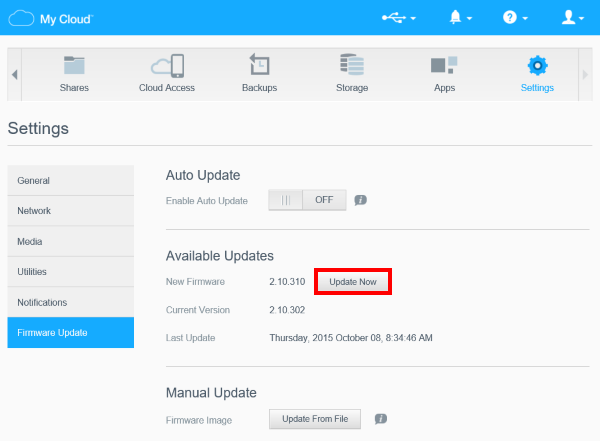
- 表示されたメッセージを確認し、準備ができしたら、 Install & Reboot (インストールと再起動)ボタンをクリックします。
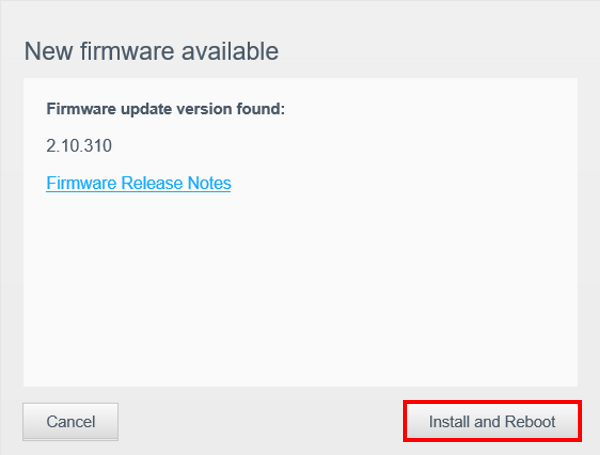
- 3. ファームウェアのダウンロードが開始し、ダウンロードできたら、アップグレードが開始されます。 この処理には数分かかる場合があります。

クリティカル: このプロセス中にMy Cloud EX2の電源が切れないように注意してください。 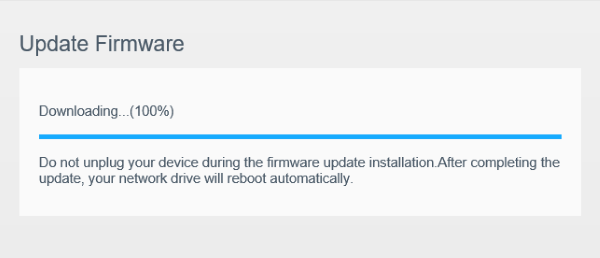
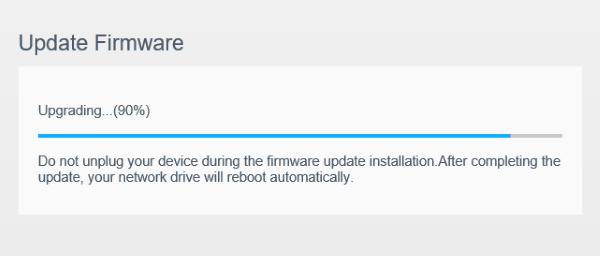
- ファームウェアの更新が完了すると、My Cloud EX2が再起動します。
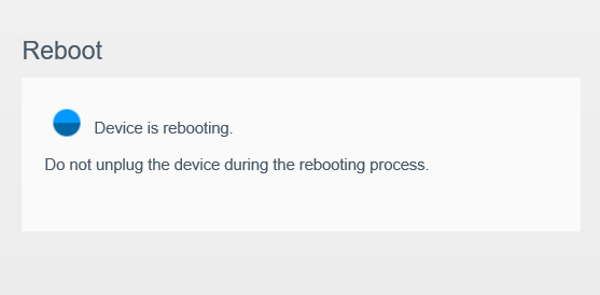
- 再起動が終了すると、ファームウェアの更新が完了します。
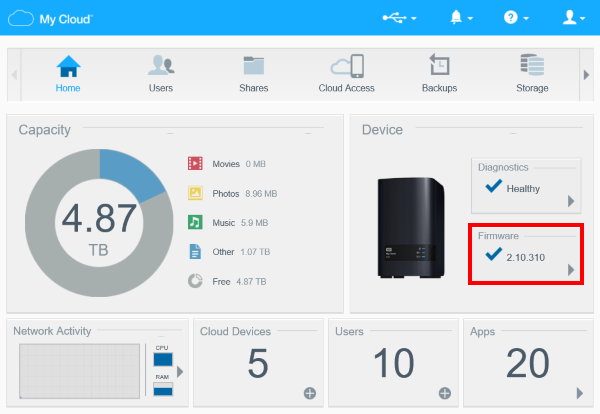
Manual Update for My Cloud EX2の手動更新
|
注意: | 下記の手順を行う前に My Cloud EX2 firmware をダウンロードしコンピュータのアクセスしやすい場所に保存する。 |
- [Available Updates](利用可能な更新)で、My Cloud EX2は新しいバージョンを使用できる場合、自動的に検出される。 手動更新で Update from File(ファイルから更新)をクリックします。.
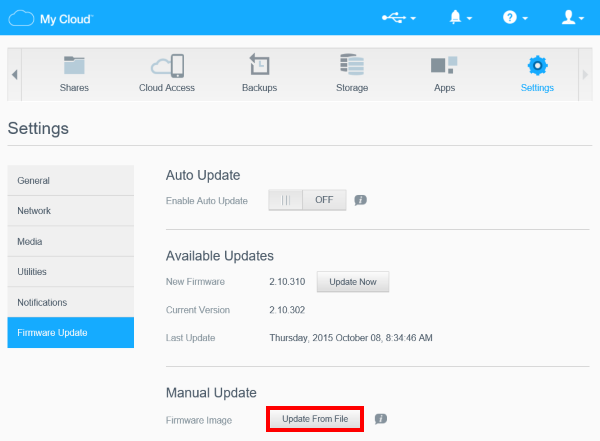
- [Choose File to Upload](アップロードするファイルの選択)ウィンドウが表示されます。 ダウンロードした .binファームウェアファイルが保存されている場所に移動します。 ファイルを選択したら、 Open(開く)をクリックします。.

- 表示されたメッセージを確認し、準備ができしたら、Install & Reboot (インストールと再起動)ボタンをクリックします。.
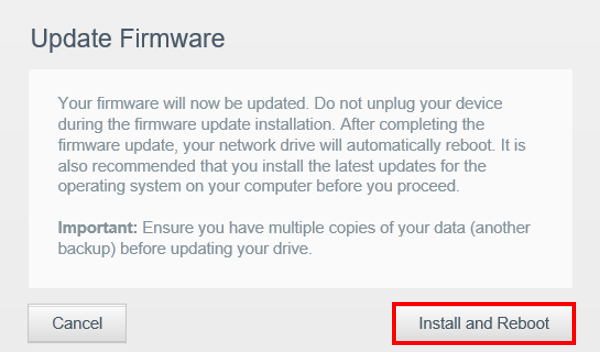
- ファイルのインポートが開始される。この処理は数秒かかる場合があります。
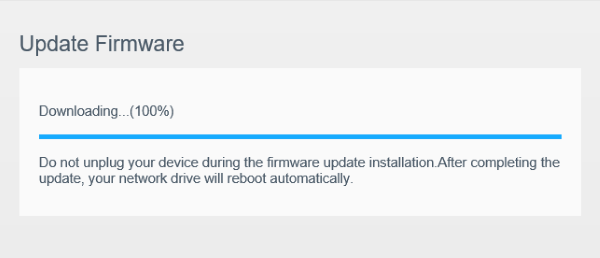
- ファームウェアのアップグレードが開始されます。 この処理には数分かかる場合があります。

クリティカル: このプロセス中にMy Cloud EX2の電源が切れないように注意してください。 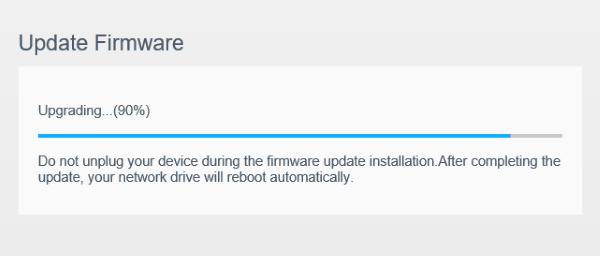
- ファームウェアの更新が完了すると、My Cloud EX4が再起動します。
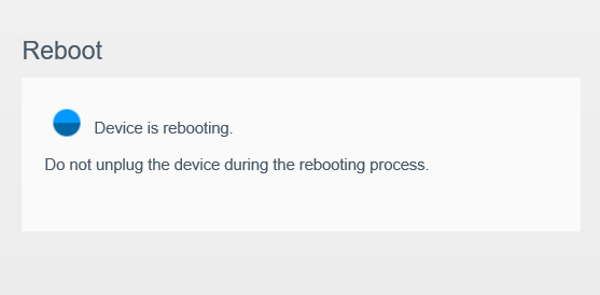
- 再起動が終了すると、ファームウェアの更新が完了します。
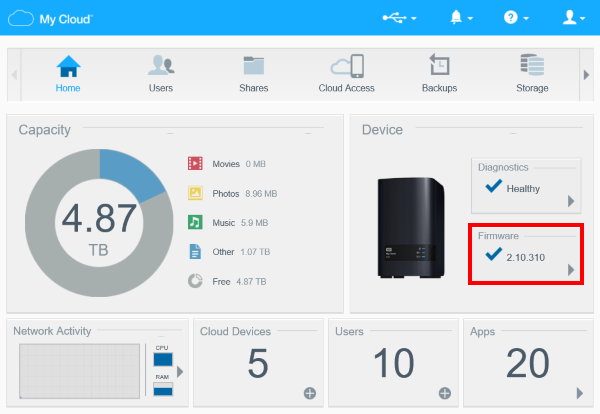
My Cloud EX4のファームウェア更新
- My Cloud EX4 Dashboard, のメインページからナビゲーションバーにある Settings ボタンをクリックします。Dashboardへアクセスに関する詳細は Answer ID 10972; WD Cloudパーソナルクラウドドライブのダッシュボードにアクセスする方法. をご参照ください。
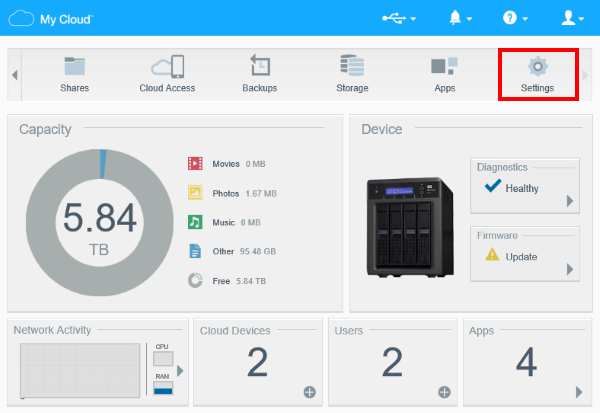
- Settingsエリアの左側のパネルにある Firmware Update をクリックします。.
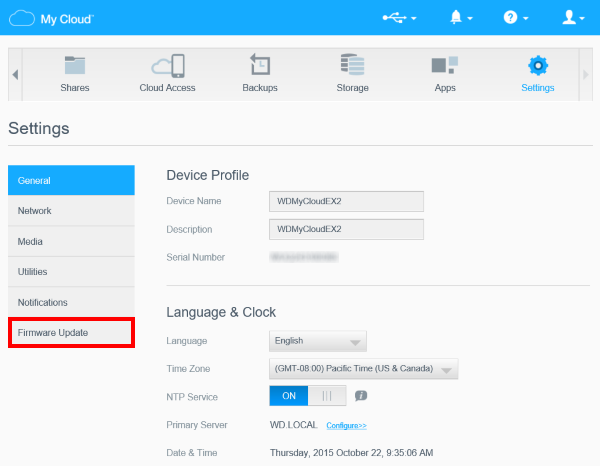
Firmwareエリアに入ると、二つの更新方法が表示されます:
- Automatic Update(自動更新)
- Manual Update(手動更新)
My Cloud EX4の自動更新
- [Available Updates](利用可能な更新)で、My Cloud EX4は新しいバージョンを使用できる場合、自動的に検出される。新しいバージョンが使用可能の場合、 Update Now(今すぐ更新)をクリックします。.
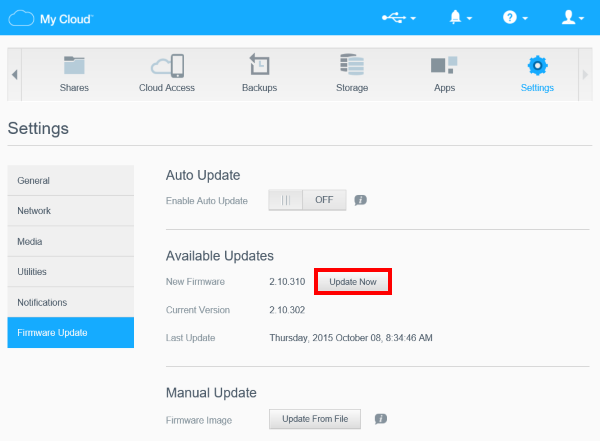
- 表示されたメッセージを確認し、準備ができましたら、 Install & Reboot(インストールと再起動)ボタンをクリックします。
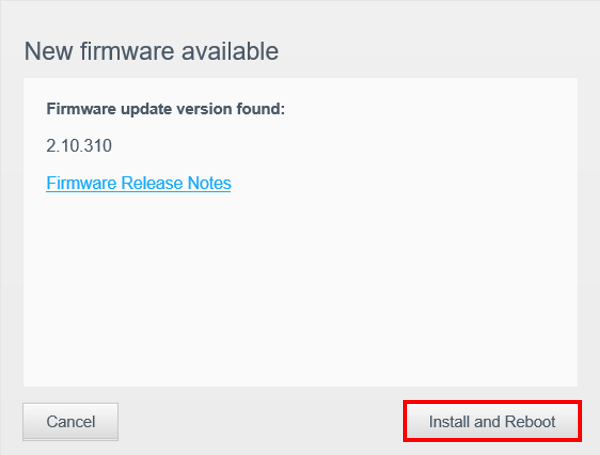
- ファームウェアのダウンロードが開始し、ダウンロードできたら、アップグレードが開始されます。 この処理には数分かかる場合があります。

クリティカル: このプロセス中にMy Cloud EX4の電源が切れないように注意してください。 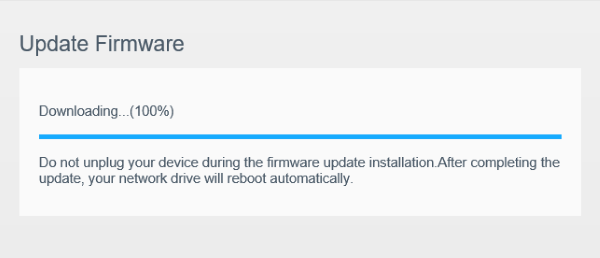
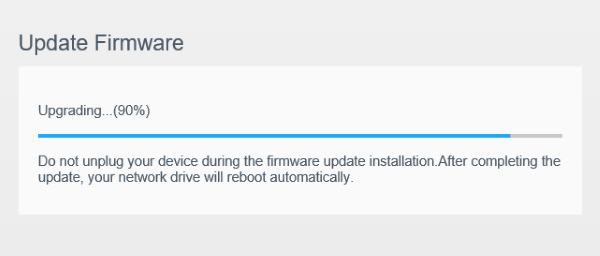
- ユニットが再起動しましたら、ファームウェアを更新します。
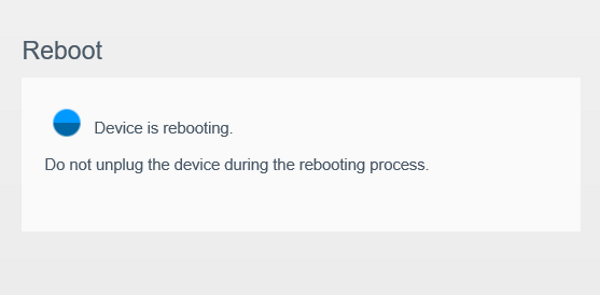
- My Cloud EX4 の再起動が終了すると、ファームウェアの更新が完了します。
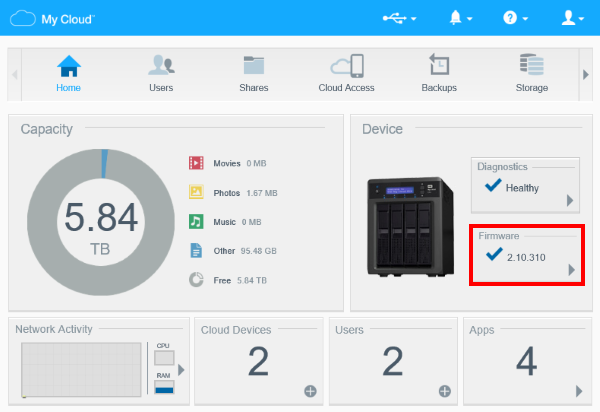
My Cloud EX4の手動更新
|
注意: | 下記の手順を行う前に、 My Cloud EX4 firmware をダウンロードしコンピュータのアクセスしやすい場所に保存します。 |
- [Available Updates](利用可能な更新)で、My Cloud EX4は新しいバージョンを使用できる場合、自動的に検出される。手動更新で、 Update from File(ファイルから更新)をクリックします。.
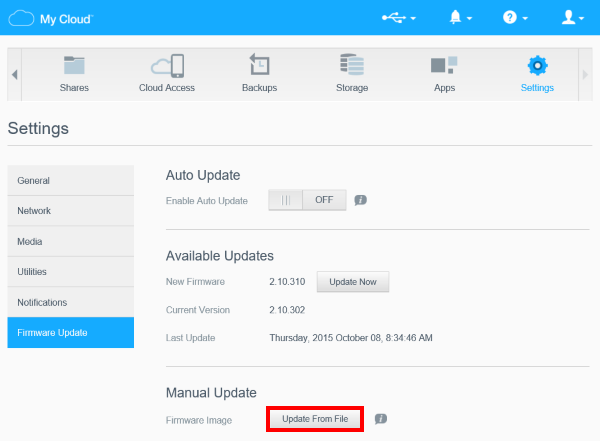
- [Choose File to Upload](アップロードするファイルの選択)ウィンドウが表示されます。 ダウンロードした .bin ファームウェアファイルが保存されている場所に移動します。 ファイルを選択したら、 Open(開く)をクリックします。.
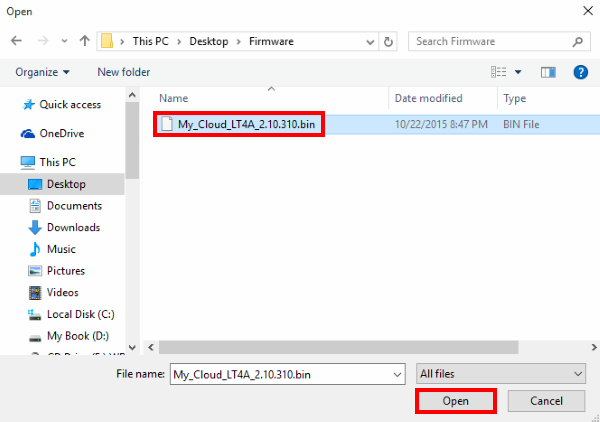
- 表示されたメッセージを確認し、準備ができしたら、 Install & Reboot (インストールと再起動)ボタンをクリックします。
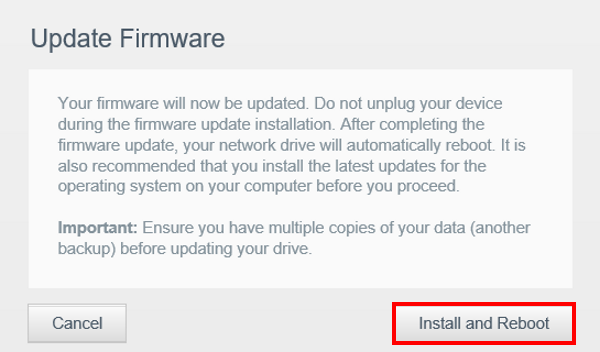
- ファイルのインポートが開始されます。この処理は数秒かかる場合があります。
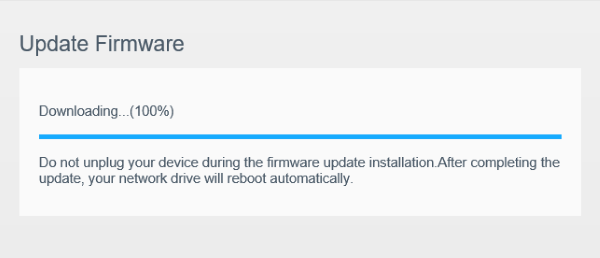
- ファームウェアのアップグレードが開始されます。 この処理には数分かかる場合があります。

クリティカル: このプロセス中にMy Cloud EX4の電源が切れないように注意してください。 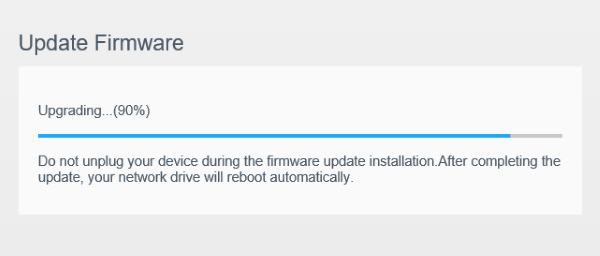
- ファームウェアの更新が完了したら、My Cloud EX2が再起動します。
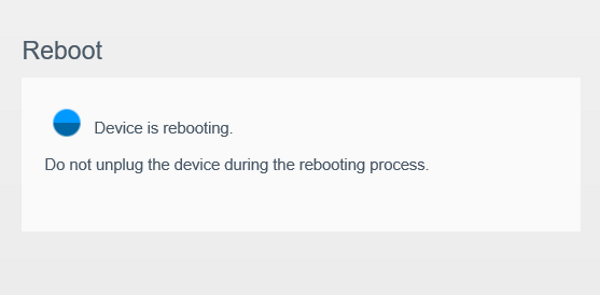
- My Cloud EX4が再起動しましたら、ファームウェアが更新されます。
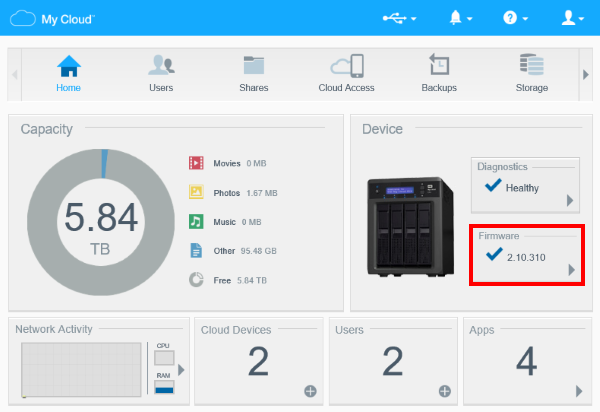
My Cloud EX2100/EX4100または DL2100/DL4100のファームウェア更新
- My Cloud EX2100、EX4100、DL2100または DL4100の Dashboard のメインページからナビゲーションバーにある Settings ボタンをクリックする。Dashboardへアクセスに関する詳細は Answer ID 10972; WD Cloudパーソナルクラウドドライブのダッシュボードにアクセスする方法.をご参照ください。
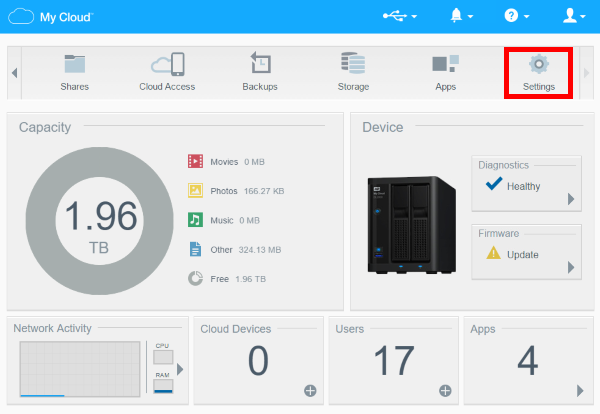
- Settingsエリアの左側のパネルにある Firmware Update をクリックする。.
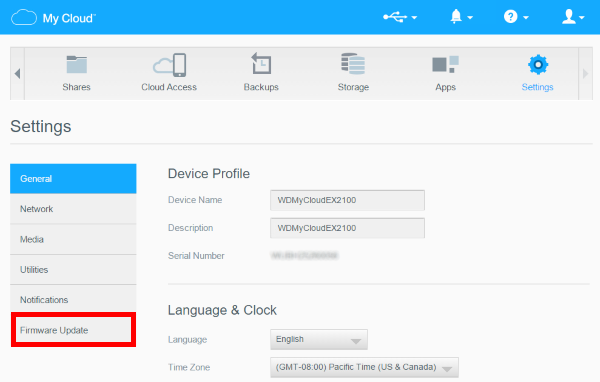
Firmwareエリアに入ると、二つの更新方法が表示されます:
- Automatic Update(自動更新)
- Manual Update(手動更新)
My Cloud EX2100/EX4100、 DL2100/DL4100またはPR2100/PR4100の自動更新
- Available Updates」(利用可能な更新)で、My Cloudは新しいバージョンを使用できる場合、自動的に検出される。新しいバージョンが使用可能であれば、 Update Now(今から更新)をクリックします。.
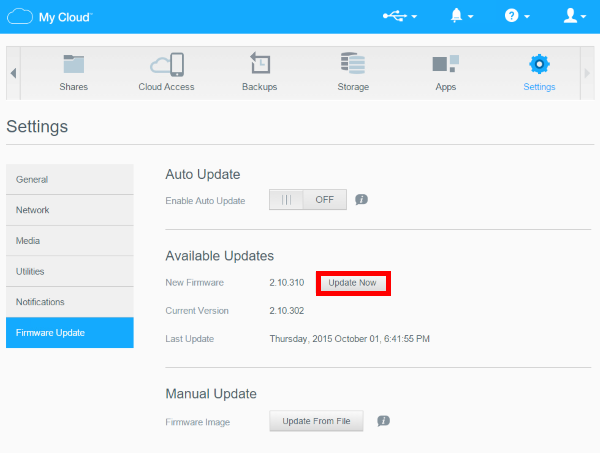
- 表示されたメッセージを確認し、準備ができましたら、 Install & Reboot (インストールと再起動)ボタンをクリックします。
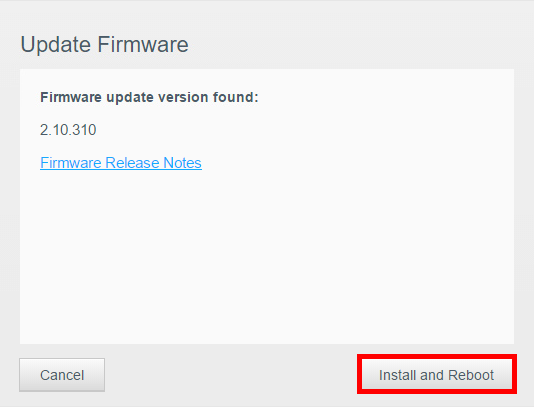
- ファームウェアのダウンロードが開始し、ダウンロードが完了したら、自動アップグレードします。 この処理には数分かかる場合があります。完了すると、My Cloudは再起動します。

クリティカル: このプロセス中にMy Cloudの電源が切れないように注意してください。 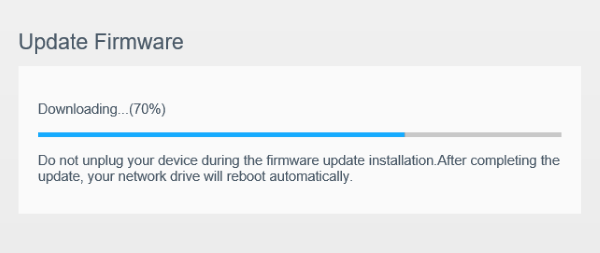
- ユニットの再起動が完了しましたら、ファームウェアの更新が完了します。
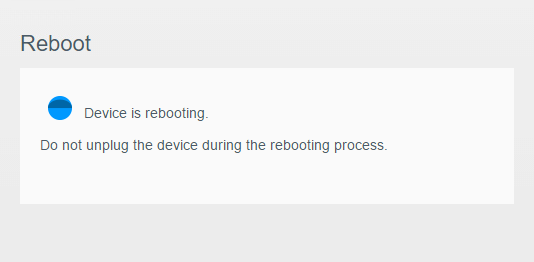
My Cloud EX2100/EX4100またはDL2100/DL4100の手動更新
|
注意: |
下記の手順を行う前に、希望の製品のファームウェアをダウンロードしコンピュータのアクセスしやすい場所に保存します。
|
- 「Available Updates」(利用可能な更新)で、My Cloudは新しいバージョンを使用できる場合、自動的に検出される。手動更新で Update from File(ファイルから更新)をクリックします。.
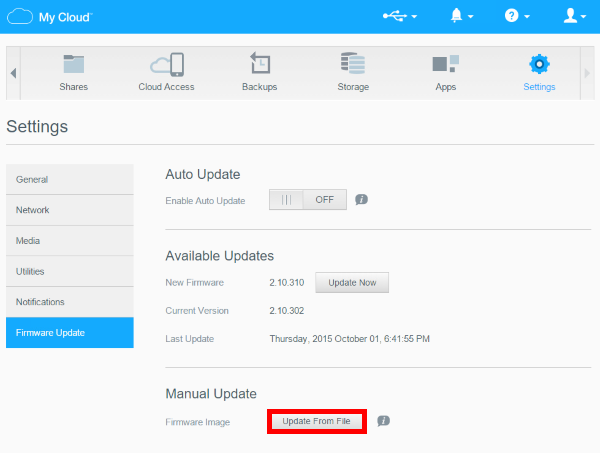
- [Choose File to Upload](アップロードするファイルの選択)ウィンドウが表示されます。 ダウンロードした .bin ファームウェアファイルが保存されている場所に移動します。 ファイルを選択したら、 Open(開く)をクリックします。.
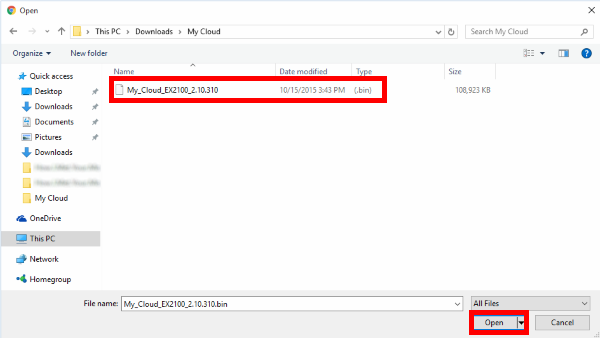
- 表示されたメッセージを確認し、準備ができましたら、 Install and Reboot (インストールと再起動)ボタンをクリックします。
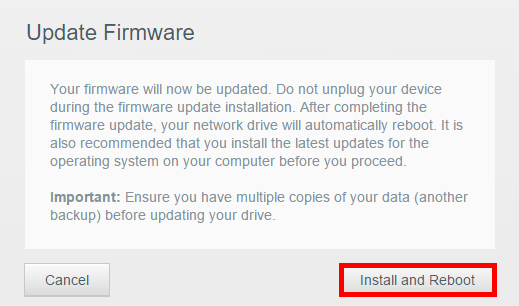
- ファームウェアのアップグレードが開始します。 完了するには数分かかる場合があります。

クリティカル: このプロセス中にMy Cloudの電源が切れないように注意してください 。 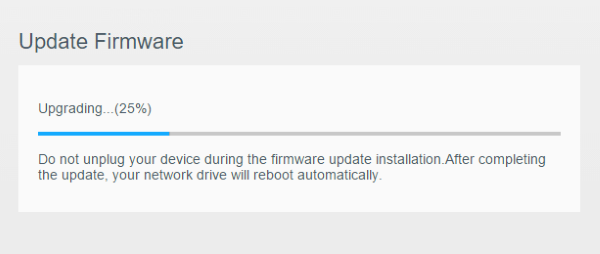
- ファームウェアの更新が完了しましたら、デバイスが再起動します。
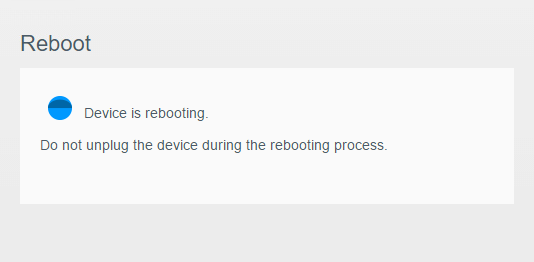
- ユニットが再起動しましたら、ファームウェアが更新されます。